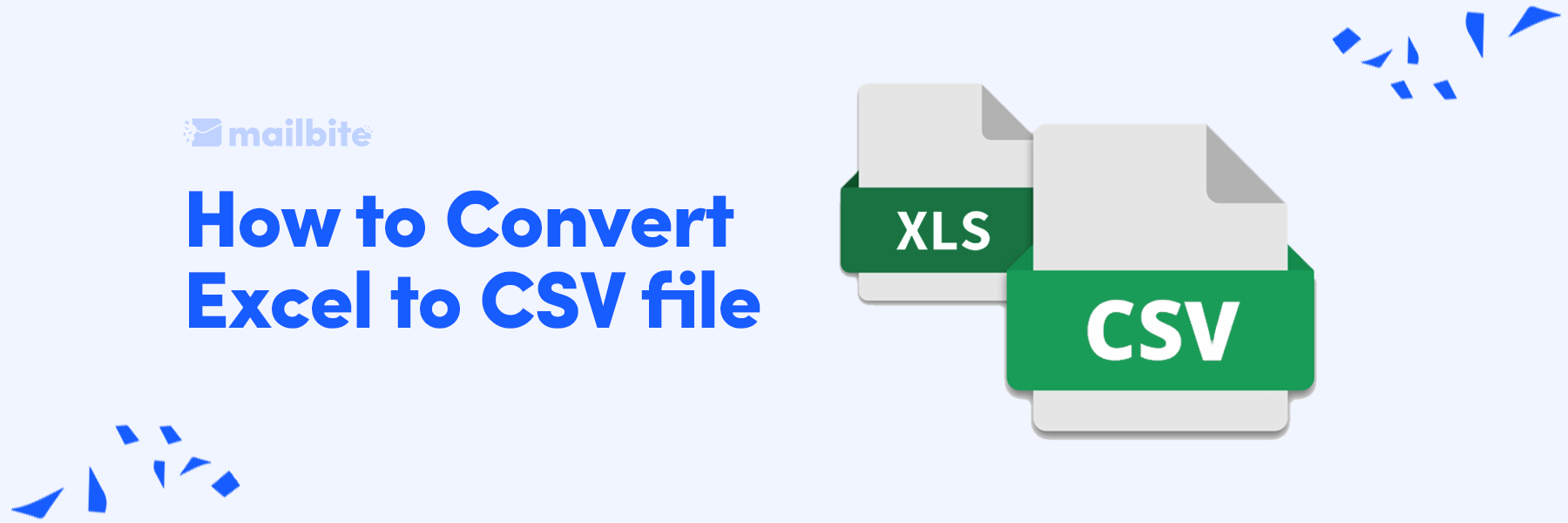
Effortlessly Convert Excel Files to CSV Using Microsoft Excel or Other Tools
A CSV file is a text file containing a data list. They can be used for sharing data between different programs.
It might happen that even though you save your Excel file as a CSV, not all the settings are correct. In this case, you can follow the steps below to successfully convert your Excel file to a CSV file. You can choose to use Microsoft Excel to convert your file, but you can also use other tools such as Google Drive or OpenOffice.
1. Microsoft Excel
Open your file and click the File menu.
Click on Save As.
When you name your file, select Save as type: CSV then click on Tools and choose Web Options.
Go to the tab Encoding and choose to save the document as Unicode (UTF-8). After that click Save.
2. OpenOffice
Open your file and open the File menu to choose Save As.
Choose Save as Text CSV and indicate Edit Filter Settings.
Choose Unicode (UTF-8) as Character set and click OK.
Save your document.
3. Google Drive
Go to your Google Drive and upload your Excel document by clicking on NEW, File Upload, and select your file.
Open your file by clicking the file and choose Open at the top of the page.
When in your spreadsheet click on File to open the File menu. Choose Download as and CSV.
Now you have downloaded your file as a CSV.
Thank you for reading.
