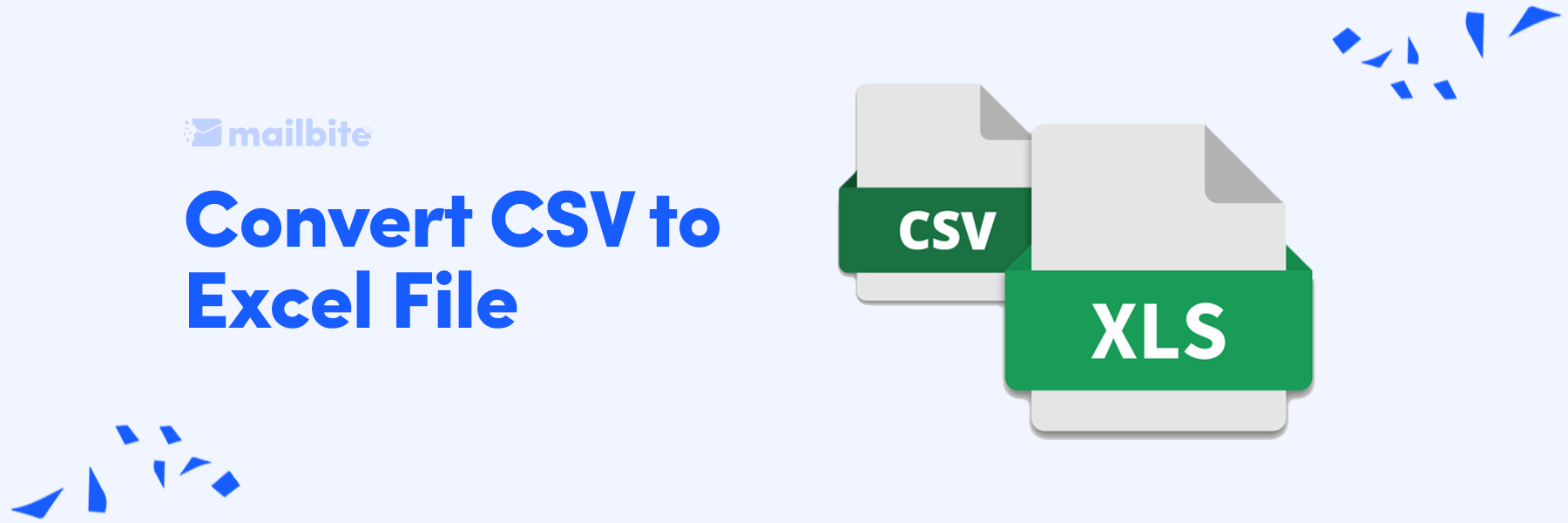
How to Convert CSV to Excel File Easily
To convert your CSV file to an Excel sheet, you can use various tools such as Microsoft Excel, Google Sheets, or OpenOffice. These tools offer easy-to-follow steps to convert your CSV file to an Excel sheet, allowing you to customize the format, style, and layout of your data to meet your analysis needs.
After you've downloaded the CSV results file, it's time to take a look at the results. Of course, it's exciting to see them but just wait before opening the file. We need to convert the file because right now, this is how it looks like:
1. Latest Excel Versions
When you're ready to download your results as a CSV file, open a blank workbook in Excel. Go to the Data tab and click From Text/CSV.
Choose the file that you have just downloaded from the software.
Now you'll see the screen below. Check the Delimiter is set to Semicolon, then click Load at the bottom of the box. If your data is separated by commas, you must select a comma.
Your data should be divided into separate columns, one column for each question of the questionnaire. Make sure you save the Excel file.
2. Older Excel versions
When you're ready to download your results as a CSV file, open a blank workbook in Excel. Click on the Data tab and select From Text. Select the file you have just downloaded from the software.
Now you will see this screen. Make sure Delimited is selected as the file type, and then click.
Now check the box to add Semicolon to the list of Delimiters. If your data is separated by commas, you must select a comma.
Then click Next.
The Column Data format should be kept as General. Complete by clicking on Finish.
Now all your data will be in separate columns, and you can save your Excel file.
3. Converting CSV to Google Sheets
First, go ahead choose File and click Import to upload your CSV file into Google Sheets.
After you choose your file, the Import file window will pop up. Choose the Import location and Separator type. You can also convert text to numbers, dates, and formulas.
If you want to separate your values with something else than a comma, for example with a semicolon (;), you can click on Custom and enter your separator ";"
After you import your data, you can delete any additional columns that you don't want.
Thank you for reading.
